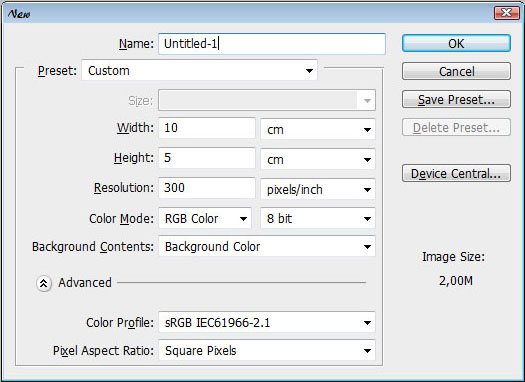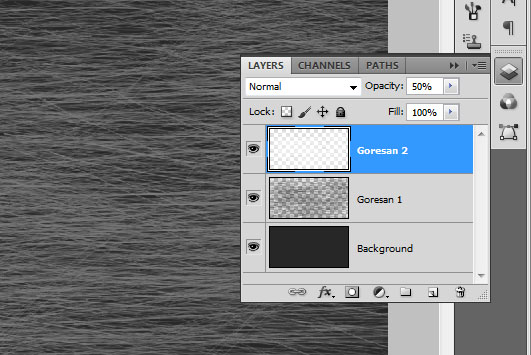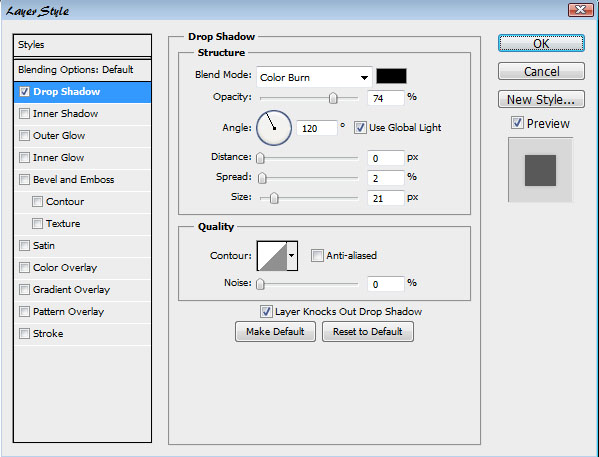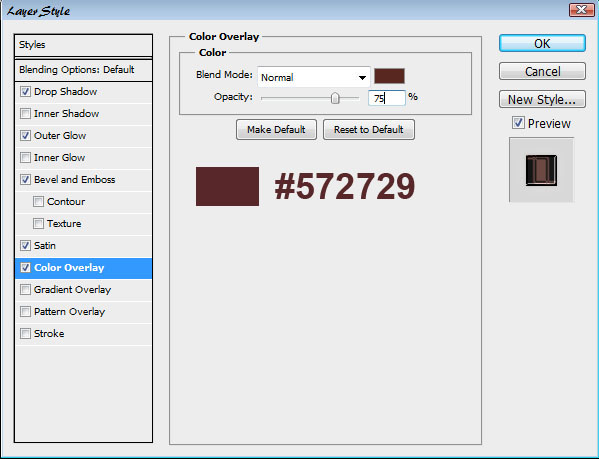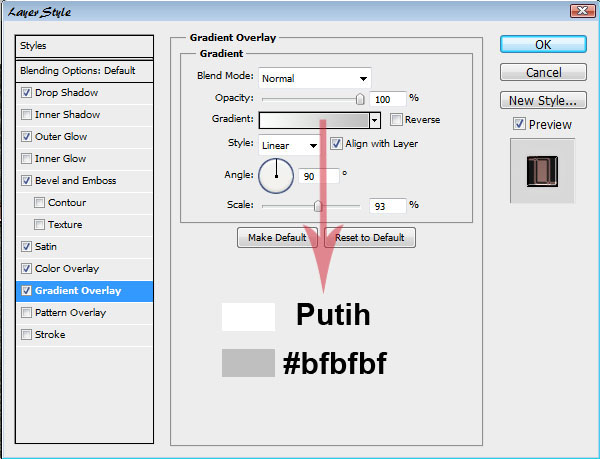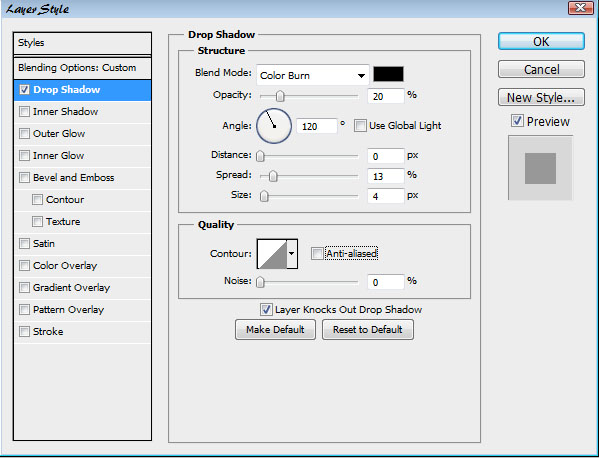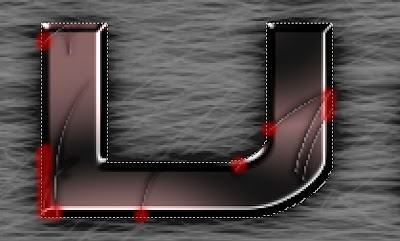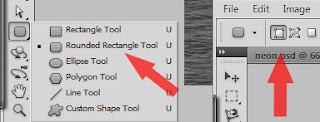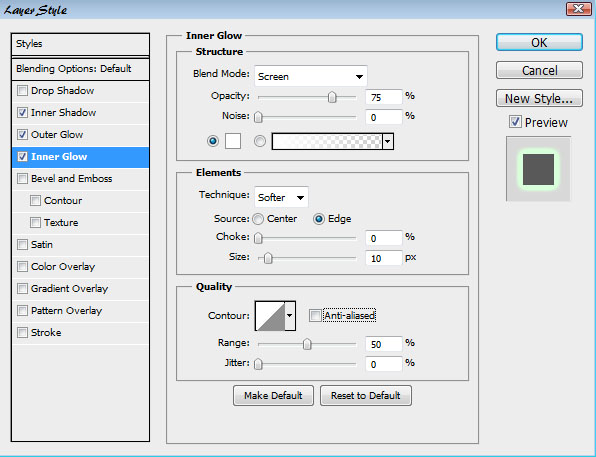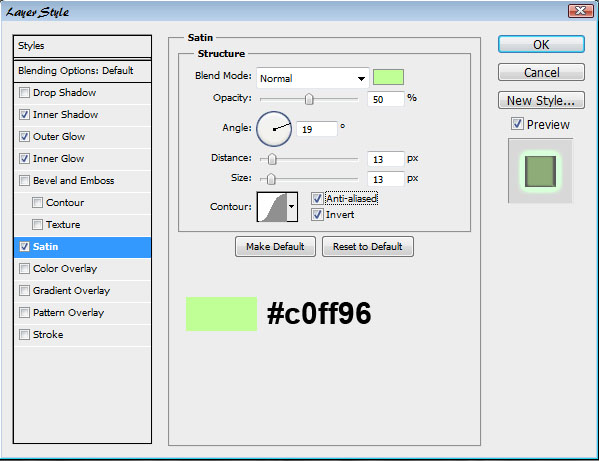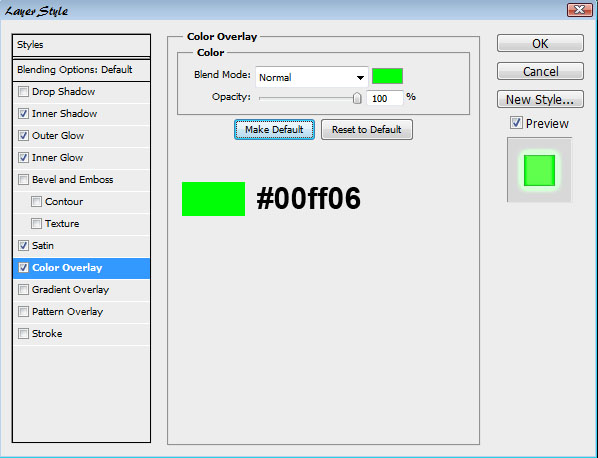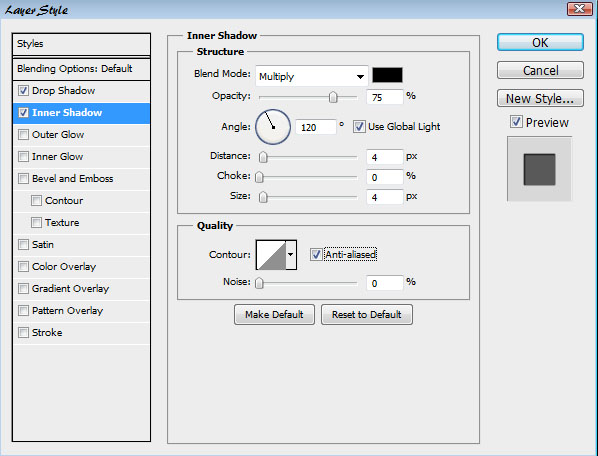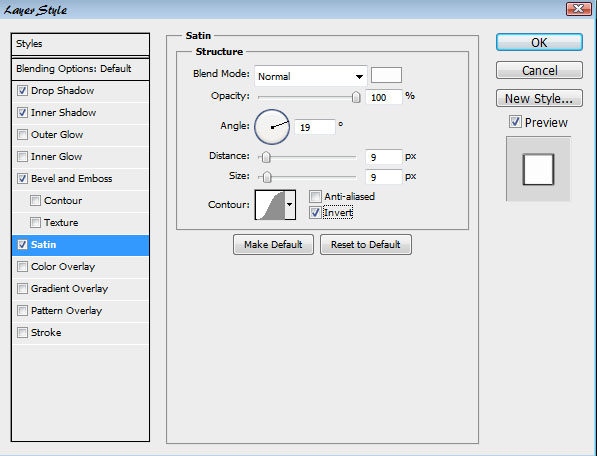Membuat Graffiti Efek - Photoshop
Sekarang saya akan menjelaskan cara membuat grafiti efek pada tembok di Photoshop :)
Oke kita mulai. Pertama sebaiknya kita menyiapkan sebuah gambal dinding (tembok).
Kamu bisa pakai punya saya, disini : Wall Buka file tersebut di Photoshop. Kemudian Image > Adjustments > Hue/Saturation dengan settingan seperti ini ..
Kamu bisa pakai punya saya, disini : Wall Buka file tersebut di Photoshop. Kemudian Image > Adjustments > Hue/Saturation dengan settingan seperti ini ..
dan kamu akan hasil mkurang lebih kayak gini :
Ok, lanjut. Texture nya bakal lebih bagus jika kita beri sedikit sharpness. Gunakan Sharpen Tool and a soft round brush about 400px.
Terlihat lebih baik :) Sekarang mulai dengan kreasi graffiti. Kamu bisa pakai gambar sendiri boleh juga gambar ini : Graffiti. Copy ke main canvas beserta texture. Ubah layer mode ke Multiply.
Bila kamu ingin memberi efek lebih. Pradnyana13 punya ide buat kamu. Pertama, Gunakan Smudge Tool dan pilih Brush (yang standar aja)
Buat sepasang smudge yg panjang. Seperti gambar dibawah ini.
Setelah itu, pilih Sharpen Tool untuk membuat gambar lebih tajam.
Akan lebih keren lagi kalau kita beri sebuah teks pendek. Gunakan Horizontal Type Tool dan tulis sesukamu.
font yang saya gunakan ini bernama Eraser. Kamu bisa download font nya disini : Font. Kemudian atur posisi dan ukurannya dengan Edit > Transform dan Edit > Transform > Rotate.
Lanjut .. untuk membuat efek kotak , pakai saja Polygonal Lasso Tool , dan buat seleksi seperti ini.
Dan reverse (yg di-seleksi bagian luarnya) dengan Ctrl+Shift + I, gunakan Brush Tool standar saja untuk membuat bintik-bintik hitam.
hasilnya kurang lebih akan seperti ini.
Deselect dengan Ctrl+D. dan kita udah selesai kawan :) Silahkan edit-edit sesukamu. Tambahkan efek lagi :D Good luck ya ..