Membuat Efek Teks Metal Neon Dengan Photoshop
 Membuat efek teks seperti gambar di atas dengan menggunakan Photoshop CS5.
Membuat efek teks seperti gambar di atas dengan menggunakan Photoshop CS5.Langkah 1
Buka dokumen baru. Pilih File > New atau dengan Ctrl+N.
Disini saya menggunakan ukuran Weight 10 cm, Height 5 cm, dan Resolution 300 pixels/inch.
Langkah 2
Download Scratch Brush DISINI jika belum punya tipe brush ini. Ganti background dengan warna #272727. Buat layer baru dengan nama Goresan 1, ganti warna foreground jadi hitam lalu coret layer ini sesuka hati dengan scratch brush yg sudah di download tadi.
Jika sudah puas dengan coretan brushnya, duplicate layer Goresan 1 dengan tombol Ctrl+J. Beri nama Goresan 2 lalu invert layer baru ini dengan Ctrl+I, turunkan Opacitynya menjadi 50%.
Masukkan teks. Saya menggunakan font Battlefield Bold
Klik kanan pada layer teks, pilih Blending Option. Gunakan settingan blending option seperti di bawah ini
Dan hasilnya.
Langkah 4
Kita tambahkan sedikit goresan pada tulisan dengan menggunakan Grass Brush.
Buat layer baru. Tahan Ctrl lalu klik kotak tulisan untuk menyeleksi tulisan, ini dilakukan agar goresan hanya mengenai bagian tulisan. Klik kanan pada layer baru tadi dan pilih Blending Option.
Gunakan settingan blending option seperti pada gambar di bawah.
Hasilnya.
Langkah 5
Selanjutnya, pilih Erase Tool dengan size 10% pixels dan hardness 0%. Bersihkan bagian bayangan tulisan yg sudah diberikan goresan agar terlihat lebih nyata.
Hilangkan terlebih dahulu garis yang menyeleksi tulisan dengan memilih salah satu Marque Tool lalu klik dimana saja di dalam dokumen kerja atau dengan cara apa saja. Garis seleksi ini nantinya mungkin akan menyulitkan.
Pilih Rounded Rectangle Tool dan pastikan untuk memilih Shape Layers dibagian kiri layar atas.
Lalu buat garis di dalam tulisan seperti gambar di bawah.
Klik kanan layer Shape lalu pilih Blending Option, kemudian masukkan settingan seperti di bawah. Ubah dan sesuaikan warna sesuka hati sesuai dengan warna yang digunakan.
Lakukan hal yang sama pada bagian tulisan yang lain. Settingan Blending Option akan secara otomatis untuk layer shape pada tulisan yg lain. Jika tidak, klik kanan pada layer shape yang sudah diberi settingan lalu klik kanan dan pilih Copy Layer Style. Kemudian klik kanan lalu pilih Paste Layer Style pada layer shape yang lain.
Kita sebut ini Neon. Jika neon butuh sedikit geseran, pilih layer shape neon yang ingin digeser lalu pilih Move Tool untuk menggeser neon ke arah yang di inginkan.
Langkah 7
Sekarang membuat skrub pada tulisan. Ada baiknya jika pembuatan brush ini di dokumen baru agar tidak menggangu gambar yang sudah hampir selesai. Buka dokumen baru dengan Ctrl+N, ukuran tidak penting karena dokumen ini tidak disimpan. Tekan Ctrl+A lalu tekan Delete untuk membuat dokumen menjadi transparan. Pilih Ellipse Tool kemudian buat gambar seperti di bawah.
Jika sudah, klik kanan pada layer lalu Merge Visible yang membuat semua layer jadi satu. Kemudian pilih Rectangular Merquee Tool untuk menyeleksi semua gambar yang sudah di buat lalu pilih Edit > Define Brush Preset.
Langkah 8
Kembali ke gambar kerja. Buat layer baru dan gunakan Blending Option seperti pada gambar di bawah.
Gunakan brush yang dibuat di dokumen baru tadi. Ganti ukuran brush sesuai yang diperlukan dan klik disetiap ujung tulisan.
Dan selesailah. :)
Terima Kasih :)
Follow me on twitter @scampboyz
facebook : Like.zombi24







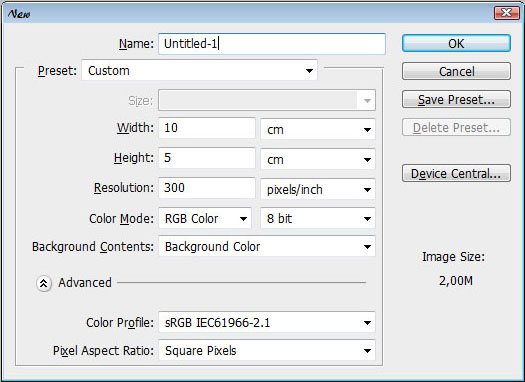
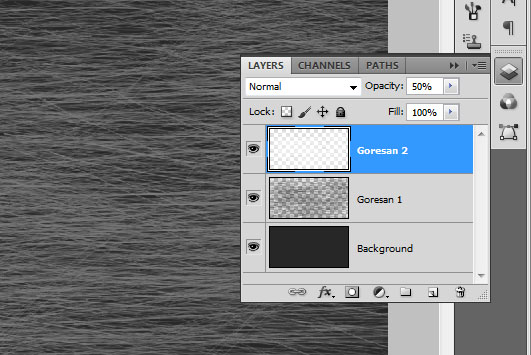

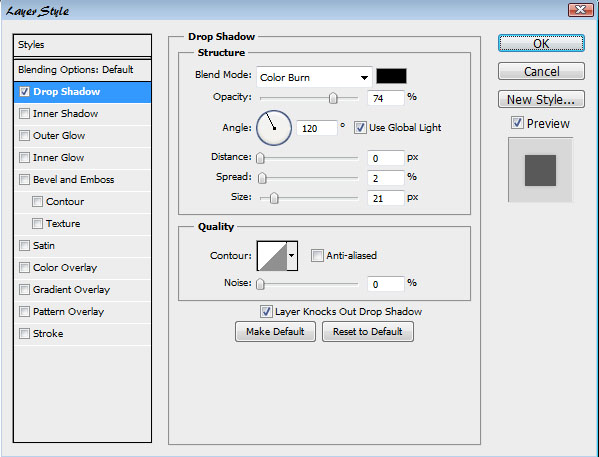



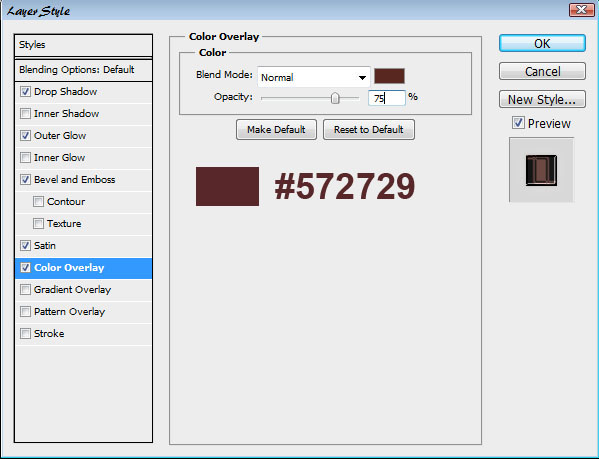
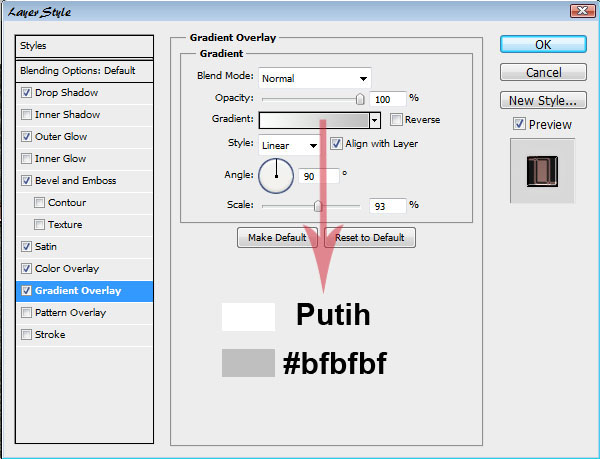


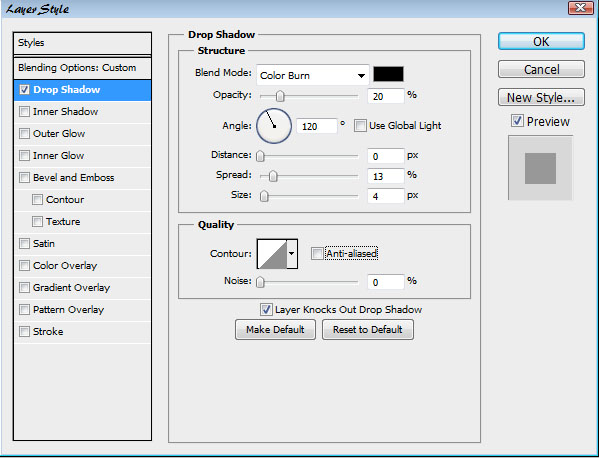



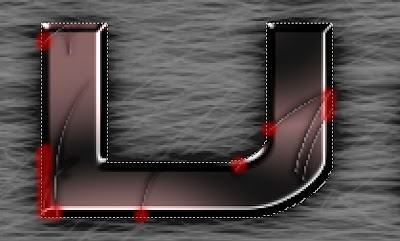
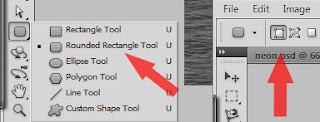



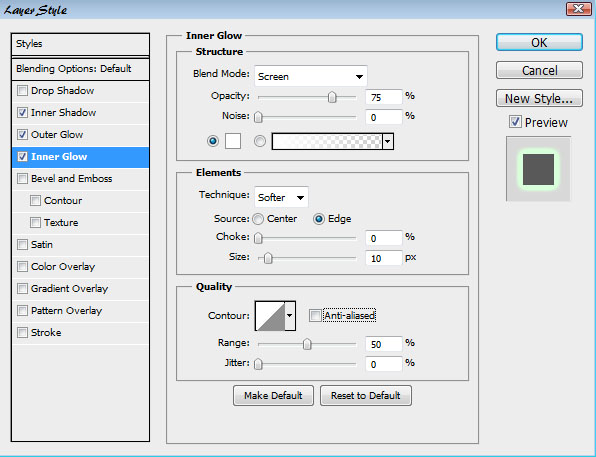
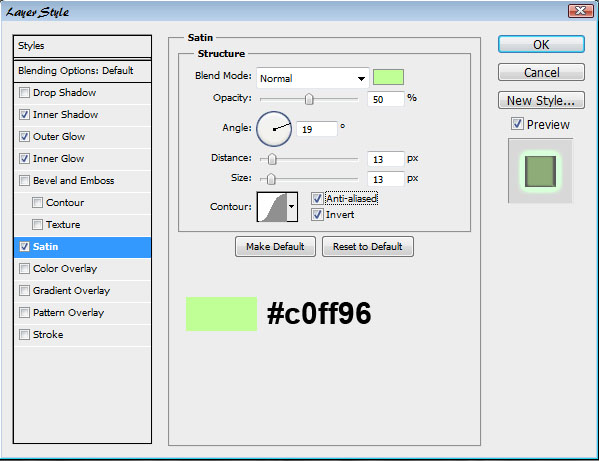
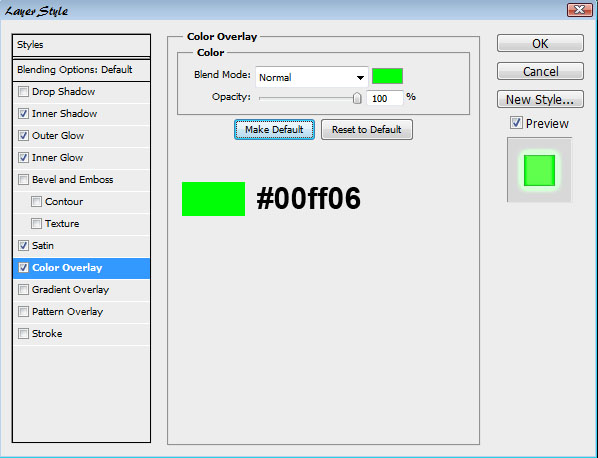



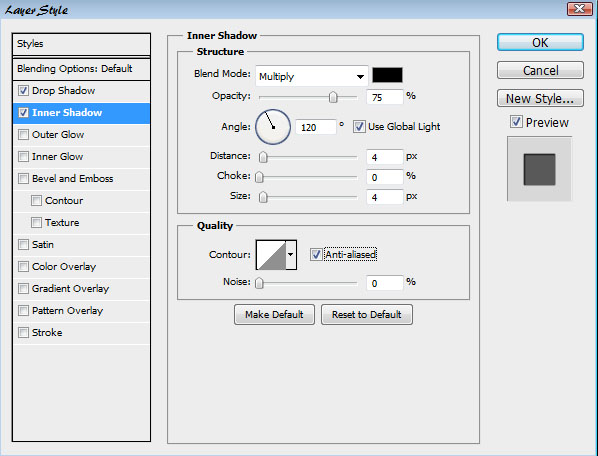

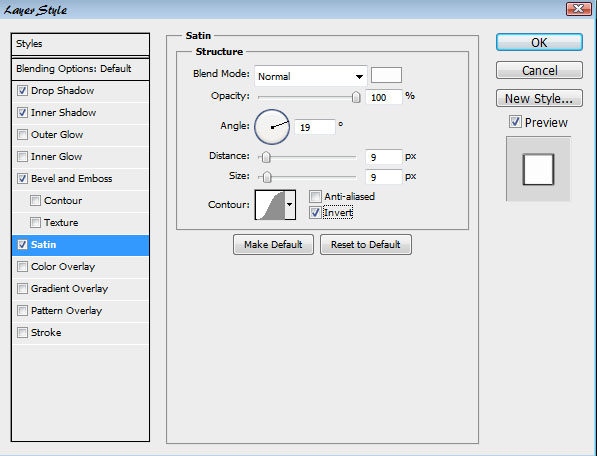




0 komentar:
Posting Komentar